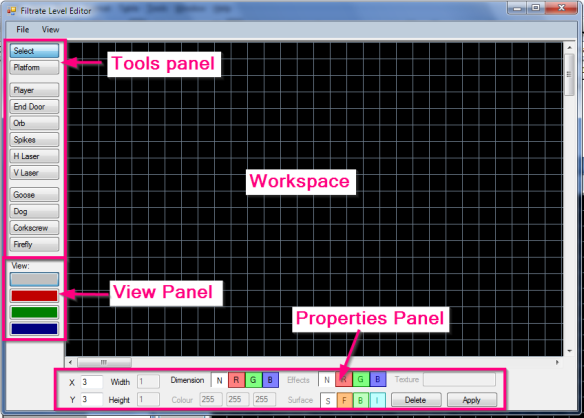Welcome
You are Chrome, part of the Focus species, able to live in many dimensions at one time. You set off alone for hundreds of years to build a home world using resources from many dimensions. You name your world Filtrate, soon to be populated by many species from all around the universe. All held together by the Prism of Affect, a perfect prism that unifies energy and matter from the many worlds of Filtrate.
It was the perfect world until Ultra Violet, an evil member of the Focus species, steals the Prism of Affect, and taking it to her world. Filtrate began to split off into different energies and slowly drifted apart. Chaos ensues, families were disconnected, homes destroyed, people vanishing. One thing was certain; only you could bring back the Prism of Affect and restore the world of Filtrate.
Ultra Voilet’s world is dangerous and filled with monsters. Touching the monsters is unstable and will cause you to lose focus on the current dimension and explode.
Around Ultra Voilet’s base, there are glowing energy orbs, many hidden, that Ultra Violet uses to monitor various areas. Destroying these prevents her from watching you on your journey.
You must make your way through Ultra Violet’s mazes and retrieve the Prism of Affect.
System Requirements
-
Windows XP, Vista or 7
-
At least 100MB of free memory before running the game
-
Video card with at least 128MB of memory
-
At least 600MHz of processor power recommended
-
Sound card with speakers or headphones are recommended
-
DirectX 9 or later
-
XNA Framework 4.0 Re-distributable
Installing the game
The game does not need installing in particular, but rather you can paste the game folders anywhere on your computer for the game to function.
Additional software
Some additional software is needed for the game to run:
-
XNA Framework 4.0 re-distributable – If this did not come with your copy of Filtrate, you will need to download a copy from the Microsoft website.
As of the creation of this documentation, the files can be downloaded here: http://www.microsoft.com/en-us/download/details.aspx?id=20914
-
Direct X 9 or later – The XNA framework relies heavily on Direct X to run the game. Pleas emake sure you have the most recent version installed on your system.
As of the creation of this documentation, the files can be downloaded here: http://www.microsoft.com/en-us/download/details.aspx?id=35
Trouble-shooting
-
Make sure you have the latest video card and sound drivers installed. These will vary depending on your system, so please consult your administrator or technical advisor to check whether your computer has the latest drivers installed.
-
The game will not run unless all content is extracted from the zip file.
-
Make sure all content exists in the game directory. Please refer to the file list to check whether the game has all required files.
-
The download may have become corrupted. Check that you have a full, working download of FIltrate by downloading the game again.
Playing the game
Starting a game
When you run the game you will be presented with the title screen. From here, you can press spacebar to start the game or Esc to quit.
The game area
You control “Chrome”, a being that is able to switch dimensions to solve puzzles.
To finish a level, you must get to the other door. Once you complete a level, you will go to the next level. You will begin again at the start of a level if you die.
Pop all orbs on a level to receive a medal. Orbs can appear in any of the 3 dimensions, or be in all dimensions at once. Make sure you check for hidden orbs!
Controls
To move around, use the left and right arrow keys. To jump, press space.
To reach higher places, you have the ability to perform a “wall-jump”.
To wall-jump, simply jump against any wall until you see the character slide down as shown above (left).
Once in this state, you can press jump again to launch off the wall and into the air. Do it quickly though, because you will eventually slide off.
If you are fast enough, you can quickly jump from wall to wall to ascent up a narrow vertical passage.
Most importantly, to change the current dimension, use the Z, X and C keys.
Beware! Changing dimension into a wall will kill you. Make sure you know where you’re going!
Obstacles
Spikes and lasers will kill you if touched so you must avoid them. They can be in any dimension.
Enemies
Some levels have bad guys hanging about. There are a couple to be aware of. Every enemy can either be in a single dimension, or all dimensions at once.
The “Dog”
The Dog is harmless in 2 particular dimensions, but in one of the 3 he will become aggressive and attack you, barking and moving really quickly. You must either avoid the attacks or change dimension to a safe one.
The Dog cannot hurt you when it is calm, but the only way to tell which dimension the dog will attack in is if you see for yourself. The aggressive dimension for each Dog will depend on the level.
The “Firefly”
The Firefly is harmless to the touch, but he will fire a bullet at you if you hang around in his range for too long. If touched, the bullet will force you to change dimension to the colour it glows, causing you to fall into danger or changing your dimension into a wall!
Finishing the game
You know when you finish all levels in the game if you are presented with the credits screen. Congratulations!
Level Editor
Running the program
The level editor is located in the same root directory as the game executable. It does not require you to un-zip the contents first, however it is recommended.
The level editor comes with the game. Download Filtrate and the level editor here.
The interface
The level editor has a simple interface, and elements will always be in the same position.
Tools panel
This lets you choose what tool to use. Most of them are for placing items, but the “Select” tool simple lets you click to select items and control their properties.
-
Select – Use this to select items and alter their properties
-
Platform – Use this to change to “platform mode” where clicking and dragging will create a platform.
-
Player – Use this to place a player starting position.
-
End Door – Used to place an exit door.
-
Orb – Place orbs.
-
Spikes – Place spikes.
-
H Laser – Place a laser horizontally.
-
V Laser – Place a laser vertically.
-
Dog – Place a Dog enemy.
-
Firefly – Place a Firefly enemy.
View panel
This allows you to see what the level may look like in certain dimensions. By default, the level editor shows all dimensions, colouring the platforms and enemies the colour dimension they are set to.
Properties panel
This is where you can control certain aspects of an item or platform in the editor.
-
X and Y – controls the position of the selected object
-
Width and Height – Allows you to change the width and height of platforms. These fields are disabled when you have selected anything other than a platform.
-
Dimension – Allows you to change the dimension this object will be in. The buttons are as follows: Neutral, Red, Green, Blue. This setting is available for all objects.
-
Effects – Sets the dimension that effects the particular enemy. For example, the Firefly bullet’s dimension colour, or the Dog’s aggressive dimension. This field will be disabled for all object apart from enemies.
Platforms
To place platforms, use the platform tool and then click and drag from top-left to bottom-right in the workspace.
Platforms will automatically lock to the grid and must be locked to a grid for measurement’s sake.
You can re-position or re-size a platform using the X, Y, Width and Height fields in the properties panel. Editing these values instantly changes the platform position or size.
To delete a platform, make sure it is selected, and hit the “Delete” button in the properties panel.
Note: The texture field will not effect the texture on the platform in-game as the feature was not implemented.
Note: The colour fields are always disabled.
Enemies
Dog
Use to place the Dog enemy. The Dog works best when it is in the neutral dimension, but make sure you change the effect colour or the game will have unexpected results.
Do not place too many Dogs on a level. About 6 is a good number. Too many Dogs causes collision detection to multiply and will slow down the game. Also too many dogs on the screen could cause lots of parking and loud pants as the dimension changes and this becomes irritating.
Firefly
Use to place the Firefly enemy. Fireflies should NOT be kept in the neutral dimension.
Make sure you change the effect colour for the Firefly, or the game will have unexpected results.
Do not place too many Fireflies on a level. About 6 is a good number. Too many Fireflies causes collision detection to multiply and will slow down the game.
Do NOT place fireflies directly against platforms. Leave at least 1 grid square between a firefly and a wall / ceiling / floor. Placing a Firefly in a wall could cause the game to sloe down and the Firefly will not be able to fly around correctly.
Warnings and issues
-
DO NOT use “Neutral” for any of the enemy effects or the enemies will not function correctly.
-
Do not place enemies next to each other or next to a wall. All enemies should have at least 1 grid box the entire way around them. Without this, the game can sometimes struggle and frame-rates can drop.
-
Do not place enemies so they overlap platforms or they will not function correctly. An exception to this is if the enemy is in a different dimension to the platform.
Other Objects
Player door
This object is where the player will start the level. For decorative-sake, the door should have a platform below it that goes off the screen, as the player is sucked into the door from below.
Do not place more than 1 player door in a level as this will cause unexpected behaviour.
To delete a door, use the select tool, click on the door, and hit the “Delete” button in the properties panel.
End Door
Use this to place an end door for a level. A level can technically have multiple end-doors as they will all take you to the next level the same way. However, multiple exits could become confusing if used incorrectly.
Orb
Use this to place orbs. Orbs can be placed overlapping or over the top of each other.
Do not place too many orbs ad the level editor will become unusable.
You can change an orb’s dimension in the “Dimension” section in the properties panel.
Make sure all your orbs can actually be collected! Do not put them in high-to-reach areas or impossible locations. You should be able to collect all orbs in the game, so place kindly.
Spikes, H Laser & V Laser
These are deadly objects to the player so place with caution.
Spikes only look good when placed on the top of a platform, so make sure to do this unless you know what you’re doing.
Lasers should be placed right next to each other in a line. Try not to overlap them as they won’t look as good.
Saving and loading levels
To save your level, use the “Save” option in the “File” menu.
After saving, you may also like to save your level as a different name in which case, use the “Save As” option.
To load an existing level to edit, use the “Open” option and browse for your level.
Levels are saved with a “.flf” extension.
Tips
-
You can turn the grid on and off, select “View” from the menu and click “Grid”.
-
Make sure to start making your level from the centre of the workspace. Scroll right and down a little bit as this allows for you to make platforms further to the left if you need to.
-
Don’t forget you can change your dimension view. Create complex puzzles for your friends by seeing what things look like in each dimension.
-
You can place objects over the top of each other. This is usually NOT recommended, however, you can create some unique effects, for example, overlapping platforms makes the character wall-slide slower, or orbs overlapping can create a “super orb” that pops and throws shards all over.
-
Avoid placing enemies against platforms as this causes the game to slow down and maybe even crash.
-
Be creative! There’s plenty of room for experimentation, especially with the enemies. One example could be a Firefly could force you to change to a dimension that a Dog enemy is aggressive in? A good way to get ideas is to finish the game and see how some of the tricks work there.
-
Use lasers and spikes in walls where they can’t be reached to create fancy decorations.
-
Make sure your level can be actually completed and is not too hard. A good way to figure out if you level is too hard is to try and complete it yourself. Remember to collect all the orbs!
Testing your levels in-game
To test your level, save it in the “Levels” folder located in the game directory. Once it is saved, you can select “File -> Test Level” from the menu or simply press F5. This will launch the level in the game instantly. If you die or finish the level, you will simply begin at the start of the level again.
Credits
Game design and programming
-
James Heazlewood
-
Jayden McKay
Artwork and sound effects
-
James Heazlewood
Music
-
Michael Bilsborrow – Soundcloud Page
Level design
- James Heazlewood
- Jayden McKay
- William Dean
- Daniel Reed
- Coen Marshall
- Rebecca McIntosh